Virtualbox 6 0 6

VirtualBox is a free virtualization solution from Oracle. VirtualBox can virtualize Windows XP, Windows Vista, Windows 7, Windows 10, Ubuntu, Debian, CentOS and many other versions of Linux, Solaris, some BSD variants etc. Recently, VirtualBox 6.0, a major update of VirtualBox came out. In this article, I will show you how to install VirtualBox 6.0 on Ubuntu 18.04 LTS. This article mainly focuses on Ubuntu 18.04 LTS, but this article will also work for Ubuntu 16.04 LTS and later. So, let’s get started.
- VirtualBox is a multi platform and open-source virtualization tool. Operating System. Oracle Corporation. An easy-to-use virtualization tool. 4 6.0.0 build 127566 203.26MB. Similar to VirtualBox.
- VirtualBox 6.0.0 (released December 18 2018) This is a major update. The following major new features were added: Implemented support for exporting a virtual machine to Oracle Cloud Infrastructure Virtualization core: support for nested hardware-virtualization on AMD CPUs.
I run Ubuntu Mate 16.04 as a guest system on VirtualBox on a Windows 10 Host for my work. After the update from 6.0.4 to 6.0.6, I reinstalled the latest additions on the Linux guest OS and I've suddenly started having display problems on my guest system. Index of /virtualbox/6.0.6 Name Last modified Size Parent Directory MD5SUMS 24-Apr-2019 14:32 1.7K OracleVMVirtualBoxExtensionPack-6.0.6-130049.vbox-extpack 16. Index of /virtualbox/6.0.0BETA1 Name Last modified Size Parent Directory MD5SUMS 24-Oct-2018 15:04 2.6K OracleVMVirtualBoxExtensionPack-6.0.0BETA1-125994.vbox.
Enable Hardware Virtualization:
Before you install VirtualBox 6.0, make sure hardware virtualization is enabled. If you’re using an Intel processor, then you have to enable VT-x or VT-d from the BIOS of your computer. If you’re using a AMD processor, then you have to enable AMD-v from the BIOS of your computer. This is very important. Red giant magic bullet suite 13 0 15. Without hardware virtualization enabled, your virtual machines will perform very badly.
Adding VirtualBox Package Repository:
https://ameblo.jp/tiodormegi1979/entry-12644601612.html. VirtualBox 6.0 is not available in the official package repository of Ubuntu 18.04 LTS. But we can easily add the package repository of VirtualBox on Ubuntu 18.04 LTS and install VirtualBox 6.0 from there. To add the official package repository of VirtualBox, run the following command:
|sudotee/etc/apt/sources.list.d/virtualbox.list
Now, type in your login password and press <Enter>.
The official package repository of VirtualBox should be added.
Adding VirtualBox Public PGP Key:
Now, you have to add the public PGP key of VirtualBox official package repository to APT. Otherwise, you won’t be able to use the VirtualBox official package repository. To add the public PGP key of the official package repository of VirtualBox, run the following command:
The public PGP Key should be added.
Installing VirtualBox 6.0:
Now that the official VirtualBox package repository is ready to use, we can install VirtualBox 6.0. First, update the APT package repository cache with the following command:
The APT package repository should be updated.
Now, install VirtualBox 6.0 with the following command:
Now, press y and then press <Enter> to continue.
The required packages are being downloaded.
VirtualBox 6.0 should be installed.
Running VirtualBox 6.0:
Now, you should be able to run VirtualBox 6.0 from the Application Menu as you can see in the screenshot below.
VirtualBox 6.0 dashboard.
As you can see, I am currently running VirtualBox 6.0.0. Note the VirtualBox version because you will need it when you will install VirtualBox Extension Pack.
Installing VirtualBox Extension Pack:
VirtualBox Extension Pack enables support for USB 2.0 and USB 3.0 devices, RDP, disk encryption, NVMe and PXE boot for intel cards and many more. It is a must have tool for any VirtualBox user.
You have to download VirtualBox extension pack from the official website of VirtualBox and install it yourself in order to use these extra features in VirtualBox. First, to visit the official FTP directory of VirtualBox at https://download.virtualbox.org/virtualbox/6.0.0
Once the page loads, click on the “Oracle_VM_VirtualBox_Extension_Pack-6.0.0.vbox-extpack” file as marked in the screenshot below.
NOTE: Here, 6.0.0 https://downafil652.weebly.com/catalina-software-download.html. is the version of the VirtualBox you installed. If it’s different for you, then replace 6.0.0 in the URL with the version you have.
https://caesarsbingoappwing-bonus.peatix.com. Your browser should prompt you to save the file. Select Save File and click on OK.
Your download should start.
Once the download is complete, start VirtualBox 6.0 and go to File > Preferences…
Now, go to the Extensions tab.
From the Extensions tab, click on the add icon as marked in the screenshot below.
A file picker should be opened. Now, select the VirtualBox Extension Pack file you just downloaded and click on Open.
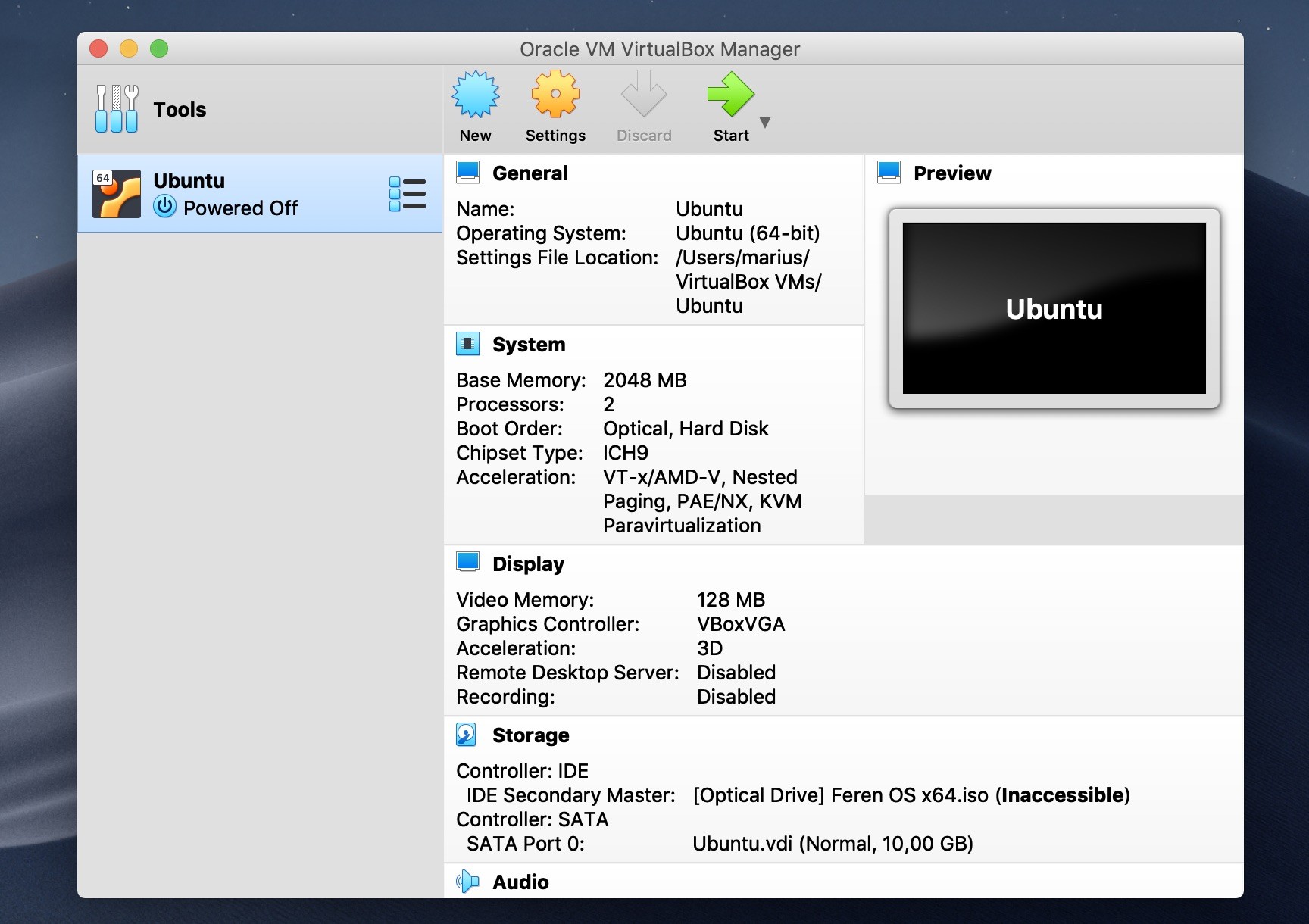
Now, click on Install.
Now, you have to accept the VirtualBox License. To do that, scroll down and click on I Agree.
You need super user privileges in order to install VirtualBox Extension Pack. Type in the password for your login user and click on Authenticate.
VirtualBox Extension Pack should be installed.
Finally, click on OK.
Now, you can start using VirtualBox 6.0 to create and run virtual machines of your favorite operating systems. So, that’s how you install VirtualBox 6.0 on Ubuntu 18.04 LTS. Thanks for reading this article.
---> ProblemMouse does not work when installing oracle Linux 6.0.6 on guest machine.
This prevents me from installing Linux.
---> Process
• I have a virtual machine created and I need to install oracle Linux on it.
• When I start the virtual machine it starts to boot off the Linux files and then starts to load Linux.
• Then it asks me to select a language screen. I can tab to the Next button and press enter but I cannot select it or click on it with the mouse.
• If I click inside the Linux install screen this a message is displayed:
• 'The virtual Machine reports that the guest OS does not support mouse pointer integration in the current video mode.
• You need to capture mouse by pressing the host key in order to use the mouse inside the guest OS'
• When I press the host key (the right CTL key) a mouse pointer does appear but I cannot click on anything or select anything and the pointer is a straight line instead of the typical pointer.
---> Technical Information
Virtual Box Version 6.0.2 r128162 (Qt5.6.2)
Virtualbox Download 6
VirtualBox Extension Pack VirtualBox 6.0.2Virtual Box guest additions Version 6.0.2
Virtualbox 6.0 6.1
Virtualbox 6.0 64 Bit
Oracle Linux 7.6
Virtualbox 6 0 6
UNDER MAINTENANCE